• GitHub DeskTop 사용법
안녕하세요!
이번엔 깃허브 데스크탑(GitHub Desktop) 사용하는 법을 작성하려고 합니다!
사실 엄청나게 잘 사용하는 건 아니지만, 다른 분들과 협업하는 정도까지는 사용한답니다🤣
협업하다 보면 git를 많이 사용하시더라고요.
git 아니면 SVN 사용하시는 분들도 있는데, 저는 대부분 git으로 파일을 주고받고 합니다.
git을 사용하실 때 VS Code나 사용하시는 프로그램에서 자체적으로 npm을 작성하셔서 올렸다 내렸다 하시는 분들도 많은데! 저는 처음시작을 GitHub Desktop으로 해서 그런지 이게 편하더라고요!ㅎㅎ
일단 먼저
GitHub: Let’s build from here
GitHub is where over 100 million developers shape the future of software, together. Contribute to the open source community, manage your Git repositories, review code like a pro, track bugs and fea...
github.com
가입을 해주세요!
그 후
GitHub Desktop
Simple collaboration from your desktop
desktop.github.com
깃허브 데스탑을 PC에 맞게 설치해 주세요!
1. 새로운 프로젝트 생성
깃허브 사이트에서

new 버튼을 클릭해 줍니다.
그러면 하단이미지처럼 창이 열리는데,
repository name을 적어주시고,
Public/Private을 설정해 줍니다
누구나 볼 수 있는지와 / 제가 설정한 사람들하고만 볼 수 있는 지를 설정하는 부분입니다.
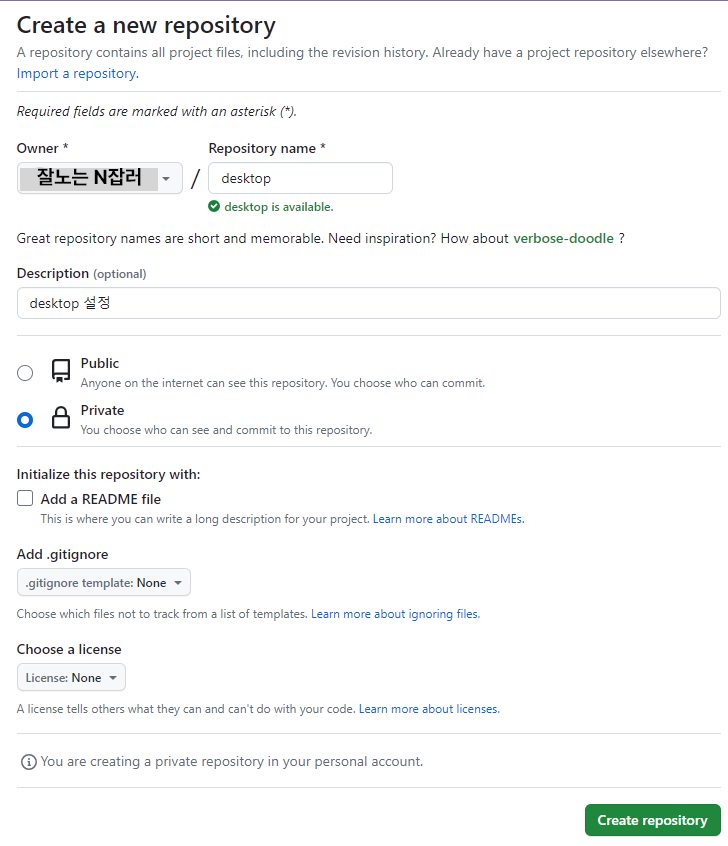
Create repository 버튼을 누르면 repository가 생성이 됩니다.

위와 같은 창이 나오는데 저기서 Set up in Desktop을 눌러주시면
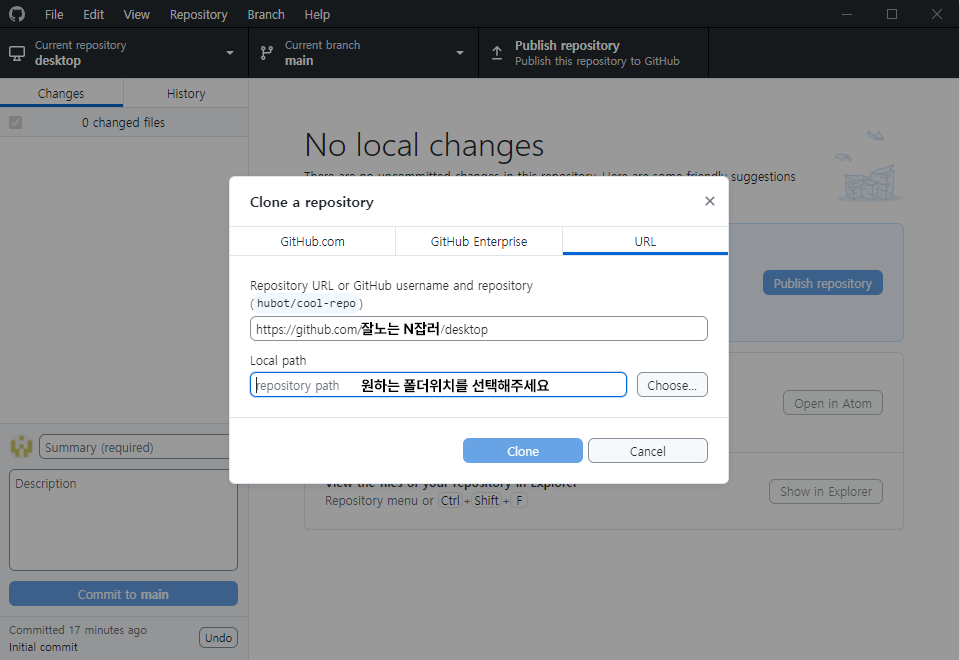
위와 같은 화면이 나올 거예요.
Local path <원하는 폴더위치를 설정해서 Clone을 누르시면 github에 연결이 완료됩니다!
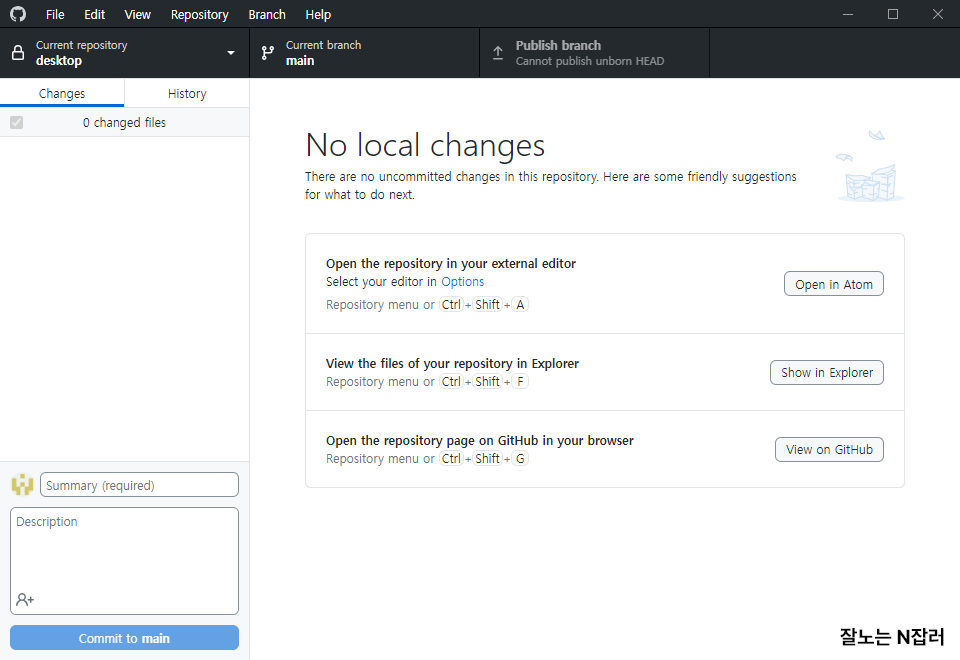
이제 편하게 작업을 시작하시면 됩니다!
작업하면 Change 영역에 표시가 될 거예요.
파일을 git에 올리고 싶으시면 Summary를 작성하시고 Commit 버튼을 누르면 main branch로 커밋이 됩니다!
그리고

Push origin을 누르면 올라갑니다!
그럼 같이 작업하시는 분들이 받아서 보실 수 있어요.
협업할 때는 branch를 따로따로 생성하셔서 커밋하시고 Pull Request(PR) 하시면
대부분 리딩하시는 분들(대체적으로 PL분) 께서 Merge 해주신답니다.
그리고 만약.. 같은 파일을 작업한걸 같은 branch로 올려놔서 충돌이 난다면
터미널여시고
1.git stash save 0808 → 0808은 포트번호(포트번호는 각각 설정한 거에 따라 달라집니다.)
2. git pull -r → 메인브렌치 풀 당겨오기.
3. git stash pop
이렇게 되면 풀로 당겨온 거니 그다음 커밋 후 푸시를 하시면 됩니다!
깃허브데스크탑으로만 하려고 했더니 소스가 꼬일뻔해서😱
이렇게 하는 편이 저는 더 수월하더라고요😭
저도 아직 완벽하게 사용하지 못하고, 아직도 알아가는 과정이니
어느 정도 감안해서 필요하신 정보만 보시면 감사하겠습니다.😂
읽어주셔서 감사합니다(●'◡'●)
'일상스토리 > IT프리랜서' 카테고리의 다른 글
| IT프리랜서도 보험 의무 가입(2022.07.01 기준) (0) | 2024.03.27 |
|---|---|
| 블로그 이름 정하기🤔 (3) | 2023.12.27 |
| 구글 애드센스 통과😊 (103) | 2023.12.26 |
| 프리랜서가 된 이유 (0) | 2023.12.23 |
| Visual Studio Code(VS Code) 설정하기 (0) | 2023.12.04 |



